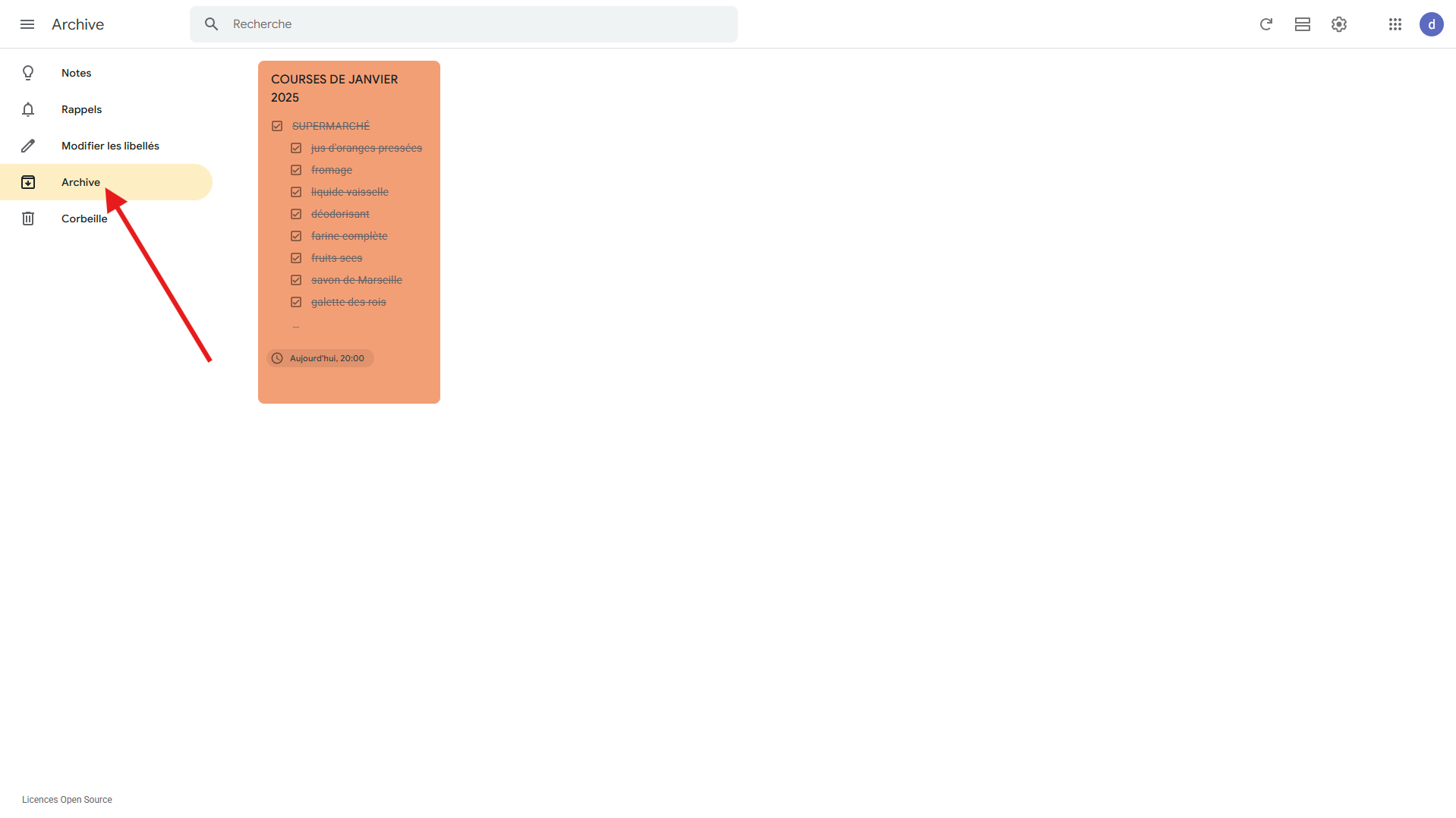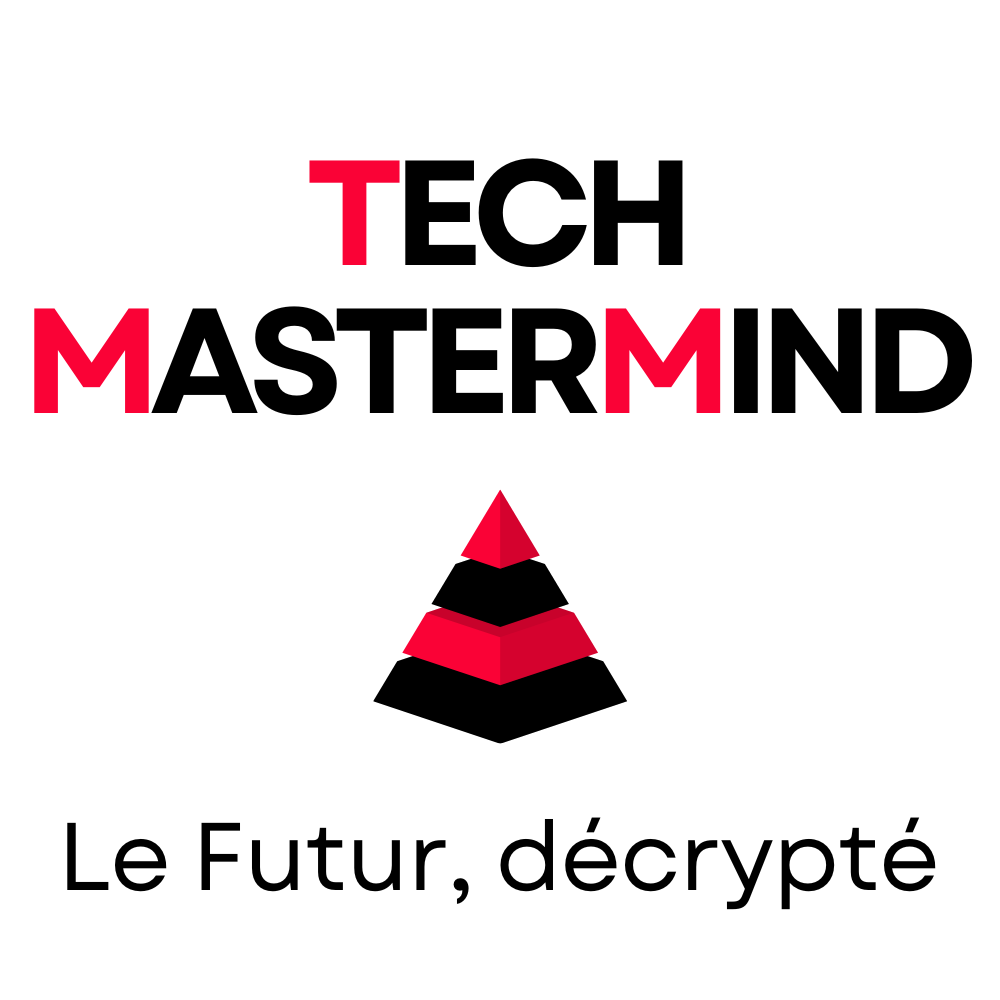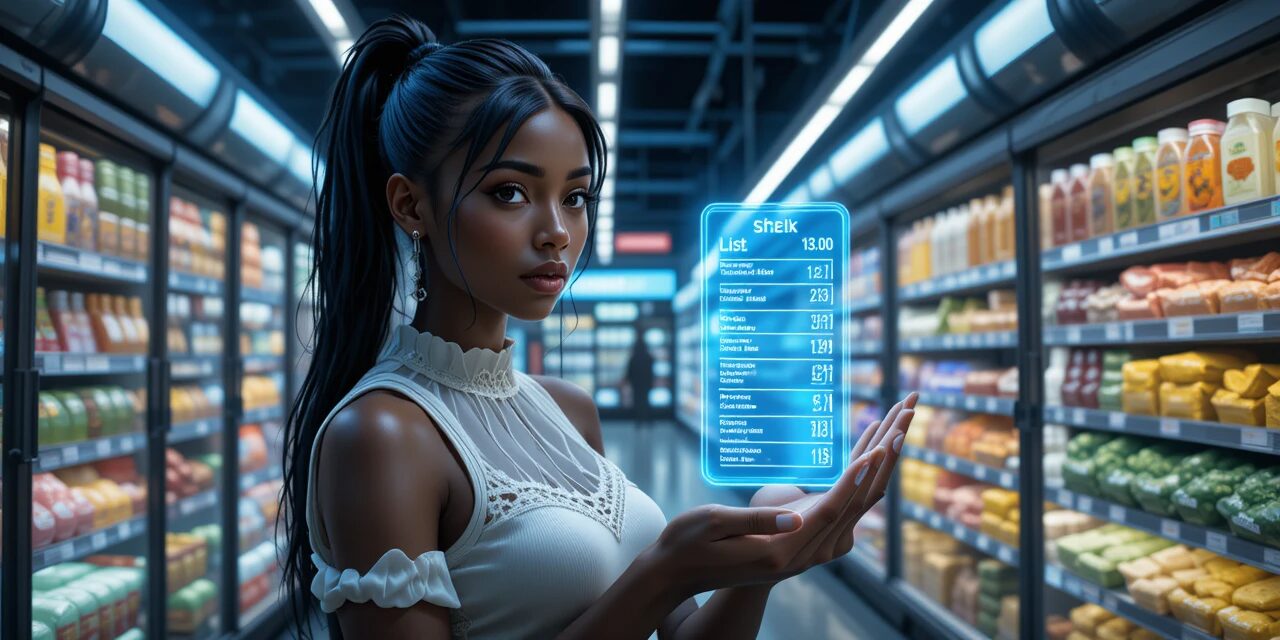Faire une liste de courses n’a jamais été aussi rapide et agréable qu’avec Google Keep. Certes, certains “concurrents” sont tout aussi ergonomiques, mais ils ne réunissent pas autant de fonctionnalités. Il y sûrement beaucoup de choses à reprocher au géant Américain, mais quand il s’agit d’applications, je défie quiconque de déceler la moindre faille. L’Interface épurée, intuitive et efficace, se prend en main en un éclair (d’accord j’ai un peu exagéré mais vous voyez l’idée).
Vous pouvez bien sûr accéder à Google Keep par le lien du choix N°1, mais si vous avez un onglet connecté à Google, vous pouvez également cliquer/toucher l’icone en carré fait de petits carrés à coté du profil. VOus verrez une liste de pictogrammes, chacun représentant une application de Google. Cherchez Keep, en n’hésitant pas à faire défiler vers le bas, car l’ordre est personnalisable. Il vous suffit de glisser-déposer l’icone de votre choix pour le repositionner à votre guise.
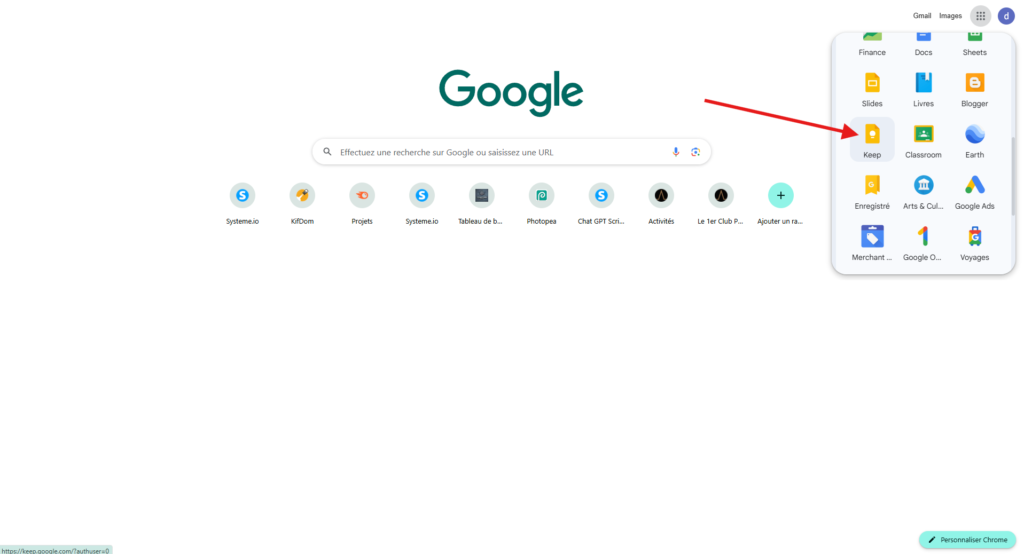
Nommer sa liste de courses et c’est parti !
Commençons par donner un titre à notre liste de courses. Remarquez bien qu’il y a 2 lignes, la 1ère pour le titre et la 2è pour entrer le 1er élément. Ici pour l’exemple, j’ai mis “COURSES DE JANVIER 2025” en titre, puis “jus d’oranges pressées” en 1er produit de ma liste de courses.
Ensuite, il vous suffit d’appuyer sur la touche “Entrée” ou de cliquer sur le petit icone “+” juste en bas, pour rajouter un produit rapidement.

Rajouter des cases à cocher
- Cliquez sur l’icone des 3 points superposés
- Puis sur “Afficher les cases à cocher”.
Maintenant notre liste peut être “checkée” au fur et à mesure en un clic ou un toucher pour les mobiles, ce qui est très pratique.
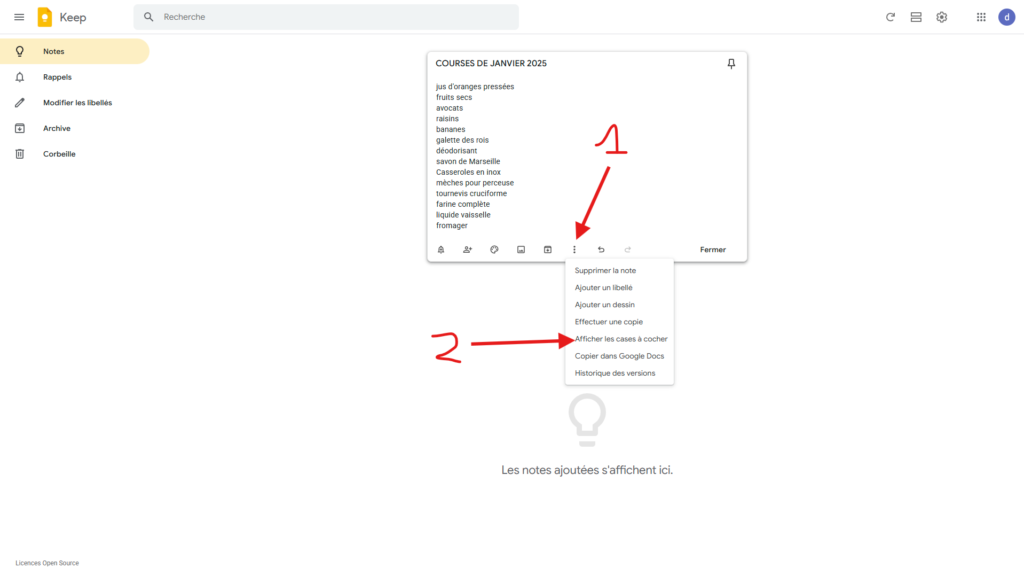
Organiser la liste de courses par lieux d’achats
Si vous n’allez pas à un seul endroit
C’est facultatif, mais si on doit se rendre à plusieurs emplacements pour faire ses courses, alors c’est une très bonne idée d’organiser tout ça, d’autant que vous allez voir que c’est une histoire de secondes.
Rajoutez tout simplement chaque lieu comme si c’était un produit de la liste. Ici pour l’exemple, j’ai rajouté “SUPERMARCHÉ”, “MAGASIN DE BRICOLAGE” et “MARCHÉ AUX LÉGUMES” en majuscules mais là encore c’est vous qui voyez.
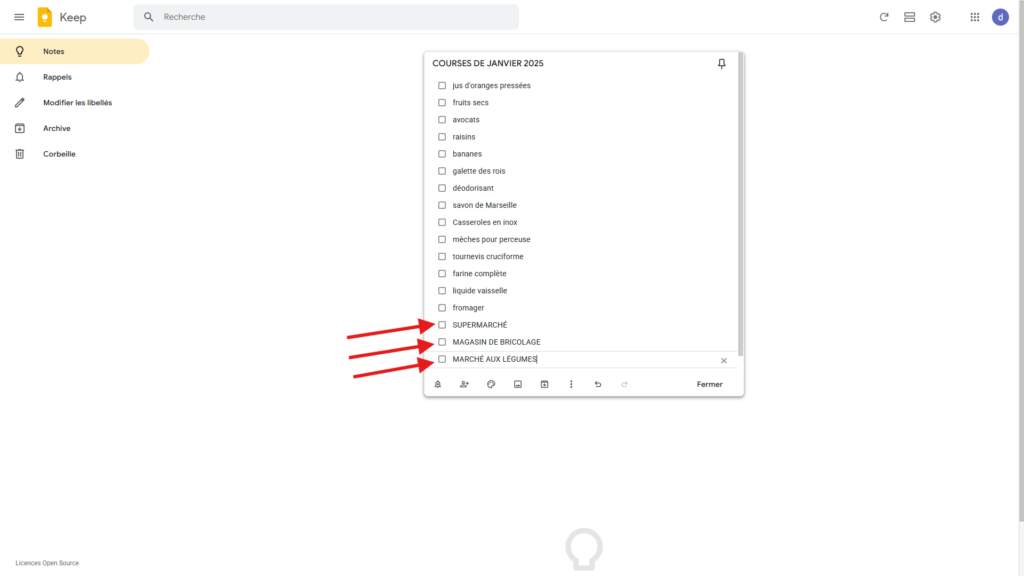
Le “Glisser-Déposer”, rapide et intuitif !
Maintenant, survolez la liste si vous êtes à la souris, tapez sur un élément si vous êtes sur mobile. vous verrez sur la gauche de la ligne apparaître un icone représentant 2 colonnes de 3 points superposés (voir capture d’écran en bas). Il vous suffit de glisser-déposer chaque élément où vous voulez.
C’est utile pour changer l’ordre si vous le souhaitez, mais surtout, remarquez que vous pouvez décaler chaque élement légèrement sur la droite. Ainsi il devient le fils de l’élément qui est juste en haut de lui. Exactement comme les dossiers et les sous dossiers de Windows.
En quelques secondes, c’est plié.
Dans notre cas, on veut ranger chaque produit de la liste sous le lieu où on doit l’acheter. On va donc décaler tous les outils en dessous de “MAGASIN DE BRICOLAGE”, tous les fruits et légumes sous “MARCHÉ AUX LÉGUMES” et le reste sous “SUPERMARCHÉ”.
💡: Pour faire le “É”, laissez votre doigt sur la touche “ALT” et tapez 0201, puis lâchez “ALT”.
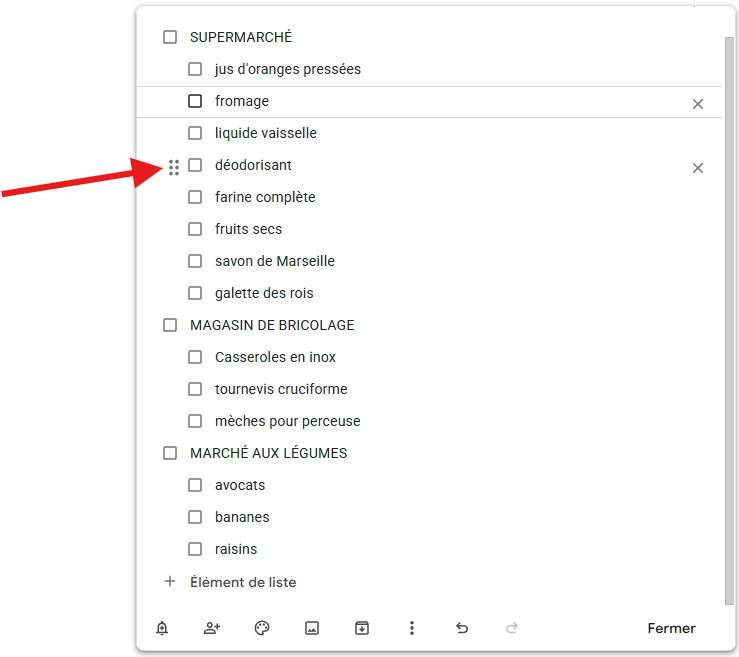
Et voilà notre liste de courses terminée
En cliquant sur “Notes” dans le menu principal à gauche, on retourne au tableau de bord. Ici, vous avez accès à toutes vos listes.
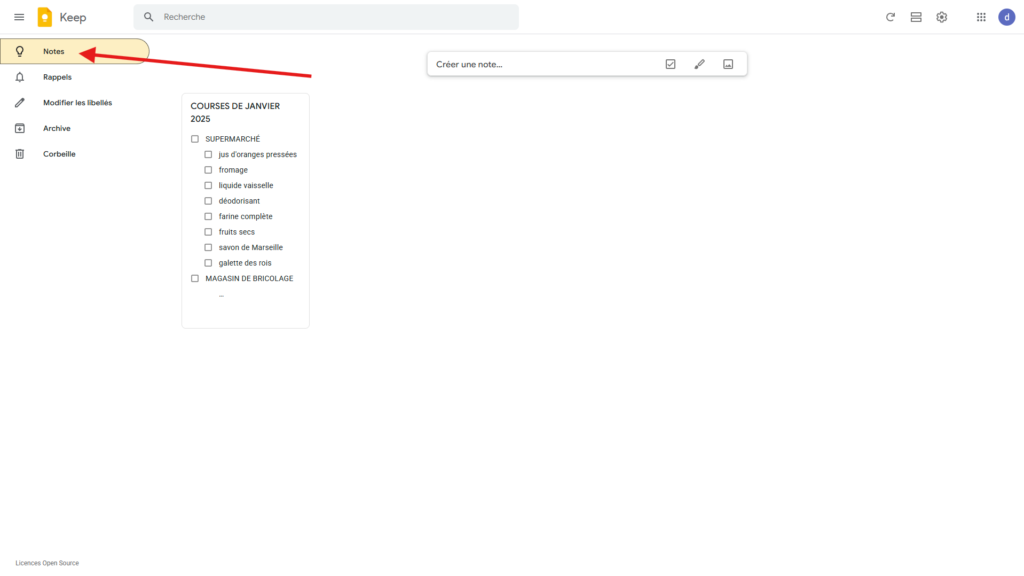
Facultatif : options de design
Ajouter une image à votre liste de courses
Vous pouvez tester avec votre liste de courses, ou créer une nouvelle note. C’est ce que j’ai fait pour vous montrer un autre aspect de gestion des courses. Situation désormais classique : votre fils, frère, ami, s’appelle Juju et il veut une paire de baskets avec un style bien précis. Bien sûr, il n’a ni le temps ni l’envie de vous expliquer, donc il vous envoie la photo.
Vous cliquez sur l’icone “Ajouter une image” en bas de la note.
Indiquez à l’explorateur l’emplacement de la photo. Si on vous l’a envoyée par mail, téléchargez la pièce jointe d’abord, puis ajoutez là.

Une fois la photo rajoutée, cliquez sur “Notes” pour revenir à la page principale. Il vous suffit de cliquer/toucher n’importe quelle liste pour qu’elle s’ouvre en grand.
Créer une alerte
Vous pouvez vous faire avertir avant au jour et à l’heure que vous souhaitez. C’est comme sur Google Agenda, très facile à prendre en main.
- Cliquez sur l’icone en forme de cloche
- Puis sur “Sélectionner la date et l’heure”
- Vous pouvez sélectionner un lieu aussi
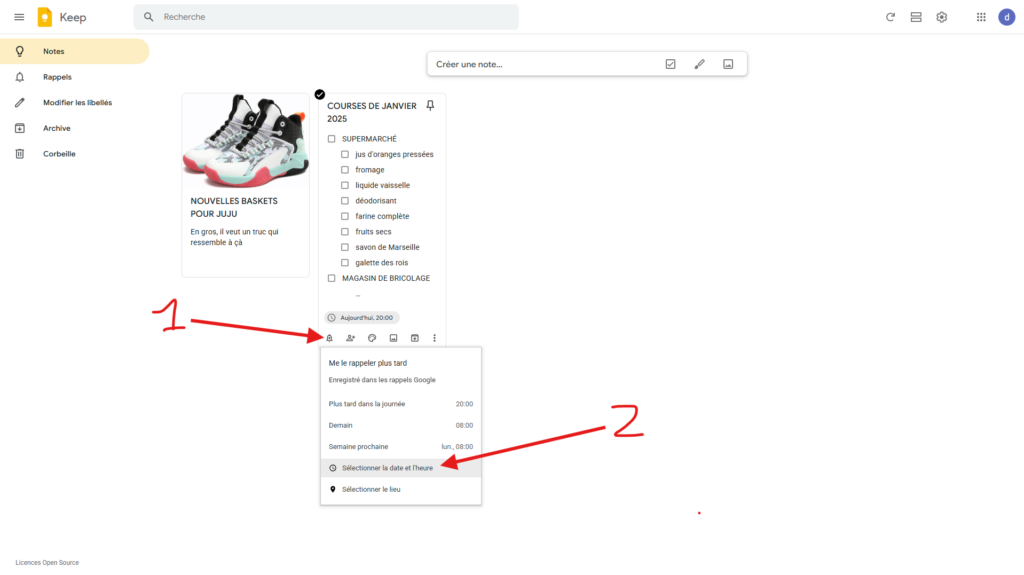
Rajouter une image de fond
Cliquez sur l’icone en forme de palette, une petite fenêtre s’ouvre alors juste en bas de la liste. Sur la rangée du bas, choisissez un visuel. Vous pouvez sans soucis tester un par un en cliquant/touchant chaque dessin.
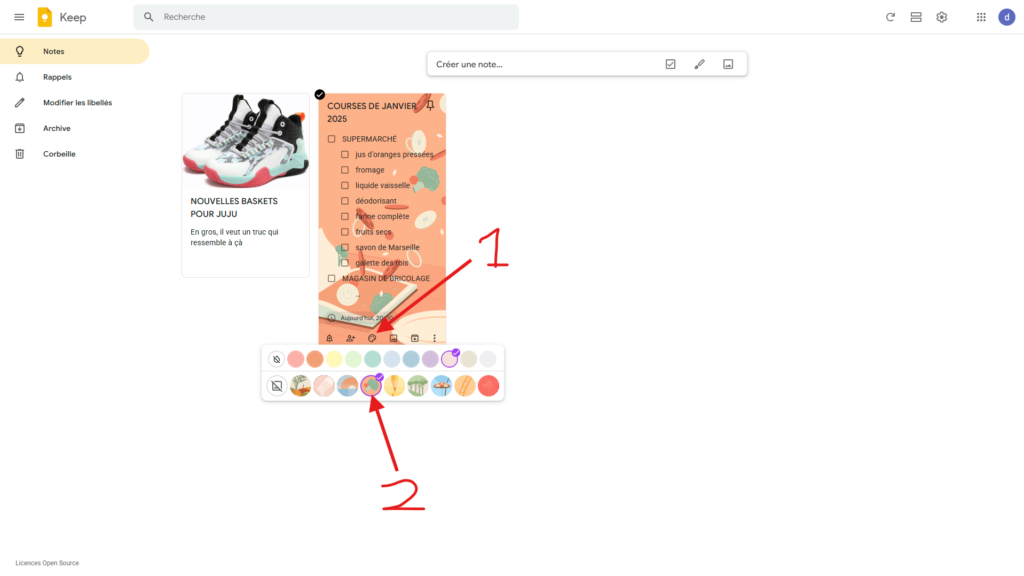
Rajouter une couleur de fond
Même manipulation qu’auparavant.
Cliquez sur l’icone en forme de palette, choisissez une couleur. Vous pouvez là encore essayer chaque couleur en cliquant/touchant leurs petits cercles.
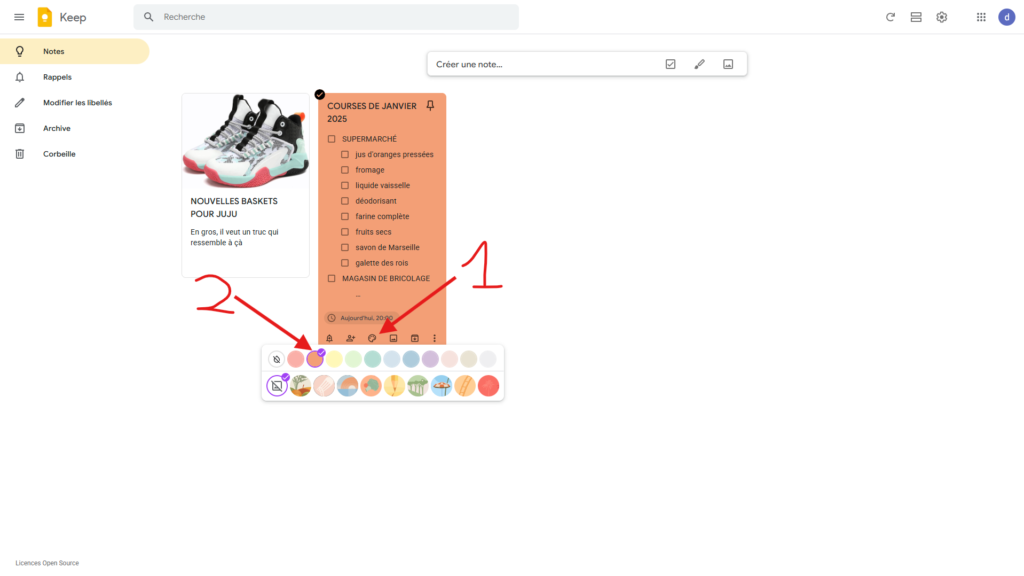
Archiver une liste
Une fois qu’elle ne vous sert plus à rien, vous pouvez la supprimer. Mais le plus sage est peut être de l’archiver, ainsi elle n’apparaitra plus dans vos listes actuelles, mais sera accessible à tout moment dans les archives. Par exemple, pour la reprendre et la modifier pour une nouvelle liste.
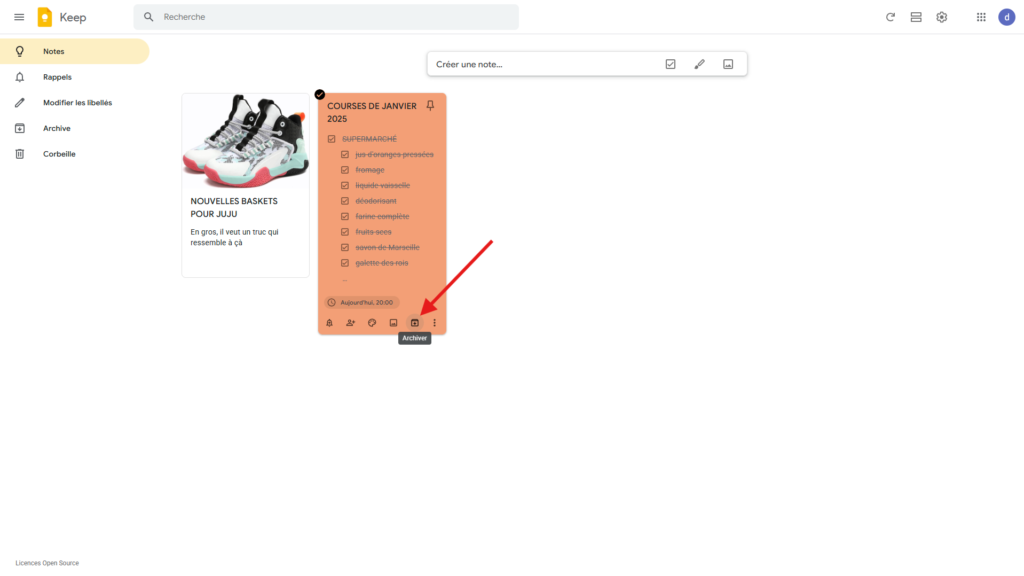
Le tout sauvegardé et sécurisé dans Drive
Tout ce que vous produisez dans une application Google est automatiquement sauvegardé dans votre Google Drive. Chose rare, vous avez droit à 15 Go de données gratuites. Si je vous dis que par défaut, c’est à dire sans aucune manipulation ou clic de votre part, Drive sécurise systématiquement tous vos fichiers ? Profitez donc de ce généreux espace de stockage (à part si vous vous amusez à y stocker des vidéos 4K, cet espace conviendra largement à 95% de nous).
💡Vu qu’elles ne prennent quasiment aucune place dans votre Google Drive, je vous conseille d’archiver vos notes.