Créer un PDF officiel avec Google Docs est facile et rapide. Comme toujours l’interface sobre et épurée se révèle aussi fort intuitive. En quelques secondes, nous allons créer un PDF officiel et dument sécurisé. Tout le monde connait le format PDF, mais combien de gens comprennent qu’il est propriétaire ? Ce détail pèse dans la balance de manière considérable.
Créer un PDF avec Google Docs
Un format (vraiment) « propriétaire »
En fait il appartient à la méga firme Adobe, qui permet gracieusement au monde entier de le visionner gratuitement avec Adobe Reader. En quelques années, il s’est imposé comme LE format de document sécurisé.
Un format (pas vraiment) inviolable
La générosité du géant Américain s’arrête là puisque quand il s’agit de créer un PDF, c’est payant. On ouvrira pas le débat de son inviolabilité prétendue (on sait maintenant qu’il ne l’est pas), mais il demeure de loin le format le plus indiqué pour tout document plus ou moins officiel.
Connexion au compte Google
Comme tous les programmes de la suite Google, il faut se connecter à son compte Gmail, puis cliquer sur les carrés en haut à droite, puis sur l’icone Docs, ou plus simplement en tapant « docs.google.com » dans la barre d’adresses puis « Entrée ».
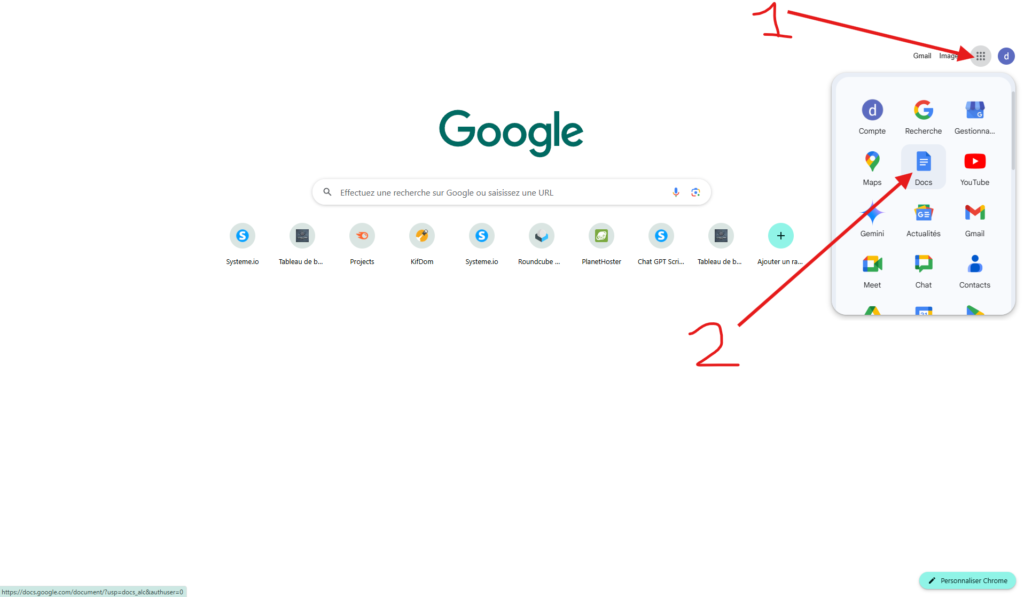
Cliquer/Toucher le gros « + »
Une fois l’application ouverte, cliquez/tape sur le gros « + » présent dans chaque application Google, signifiant toujours « nouveau projet ». Google Docs étant un traitement de texte avant tout, nous créons donc un nouveau document.
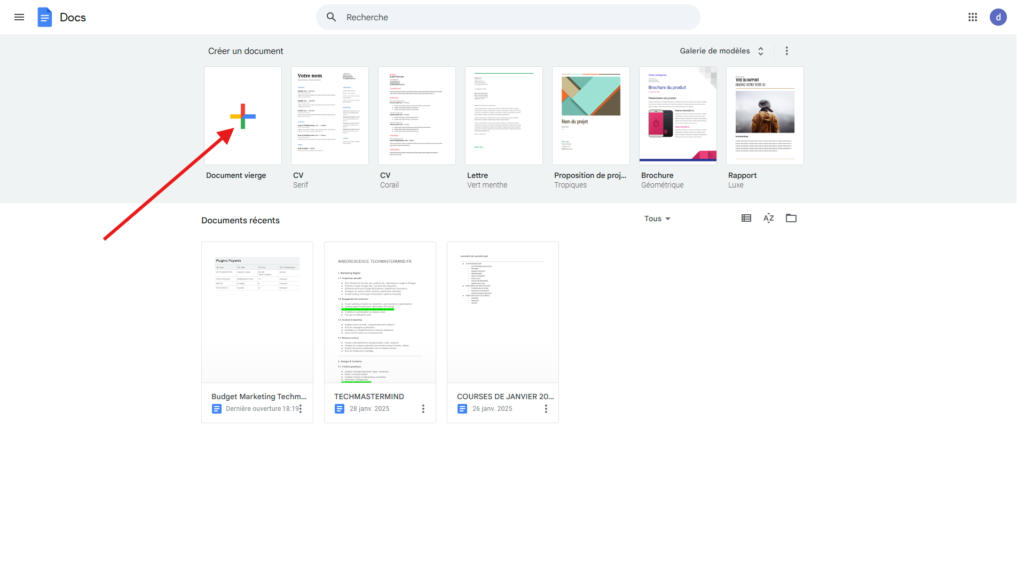
Une galerie de modèles « tout chaud »
Vous pouvez également démarrer à partir d’un modèle de la galerie, en cliquant sur « galerie de modèles ». Une suite de « templates » s’offre alors à vous.
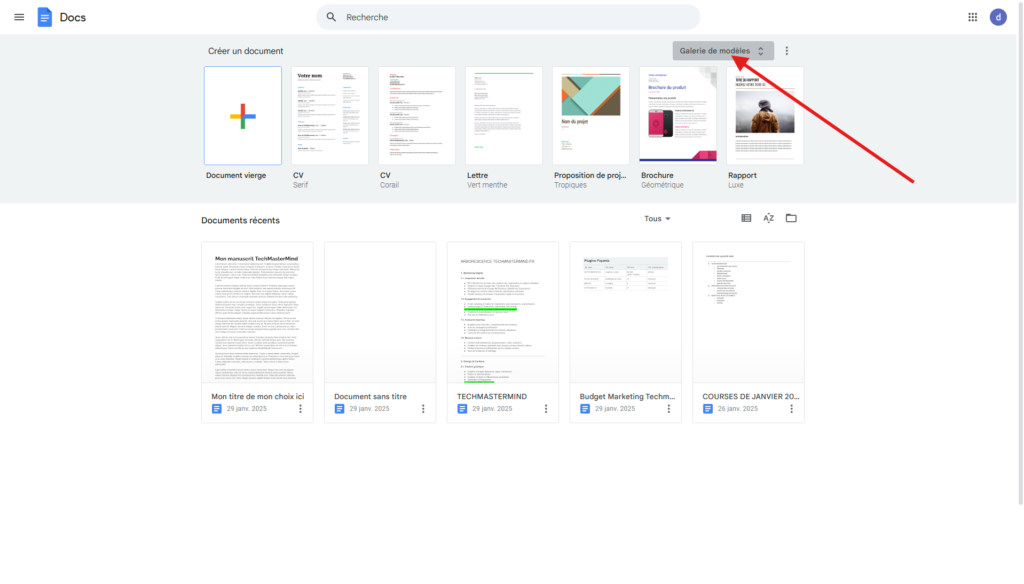
Modifiables à volonté
Choisissez en un et n’ayez crainte si certaines pages ou effets ne vous plaisent pas dedans. En effet, il suffira d’effacer tout ce qui ne vous satisfait pas. L’important est que le design général du modèle vous convienne. Cette page défile vers le bas avec enore plus de propositions visuelles pour boucler un document en un rien de temps. Au niveau des thèmes disponibles, c’est très varié. Entre les lettres type pour les réunions et la prise de note, en passant par les organigrammes jusqu’aux comptes rendus de budget, tout ce qu’il vous faut est là.
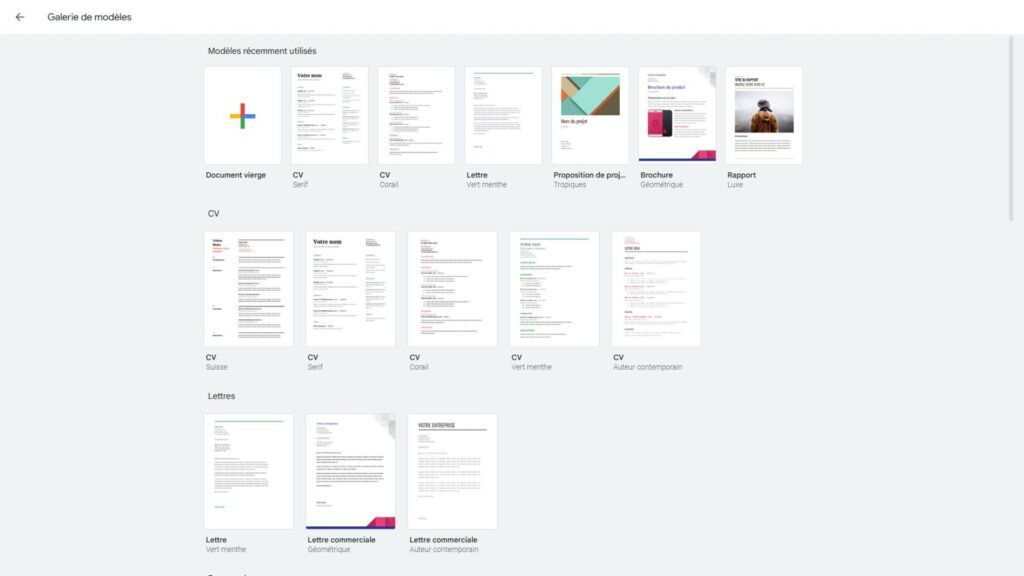
Le nommage n’est jamais un luxe
N’oubliez surtout pas de donner un titre à votre document, sous peine de vous retrouver avec une page d’accueil Google Docs remplie de « document sans titre ». C’est pas très sexy, et surtout c’est une catastrophe en terme d’organisation, et donc d’efficacité. En plus, pourquoi diable se priver de la fonction de recherche si pratique pour retrouver vos affaires dans le drive. Nous en reparlerons après la manipulation finale qui suit.
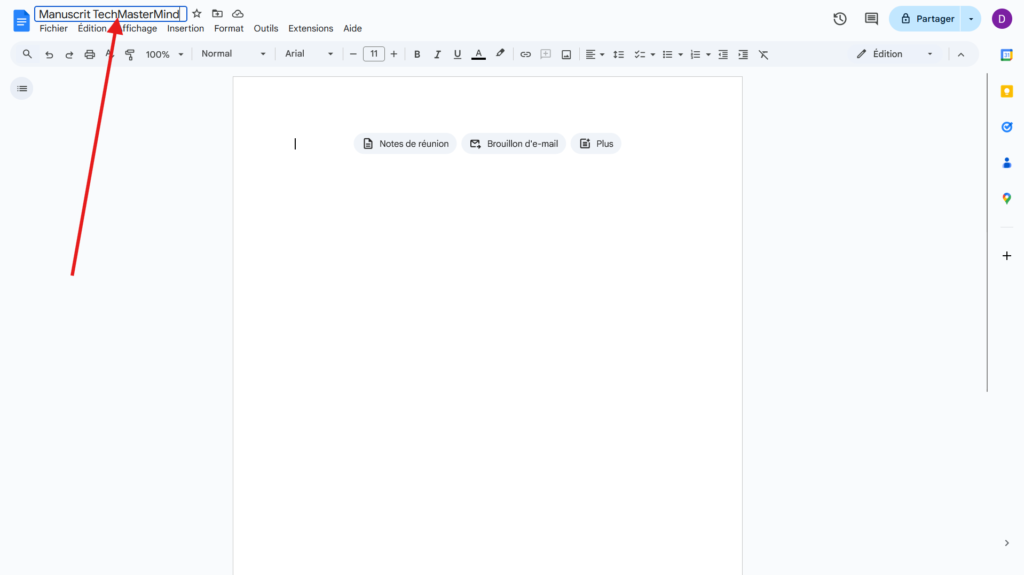
On « écrit » le document en mode courrier normal
Le titre est en place. On copie-colle du faux texte en latin, et nous avons maintenant ce qui ressemble à un vrai document texte.
💡Pour simuler du faux texte afin de tester une mise en page, utilisez un générateur de « lorem ipsum ». Il s’agit de blabla en latin et c’est très pratique.
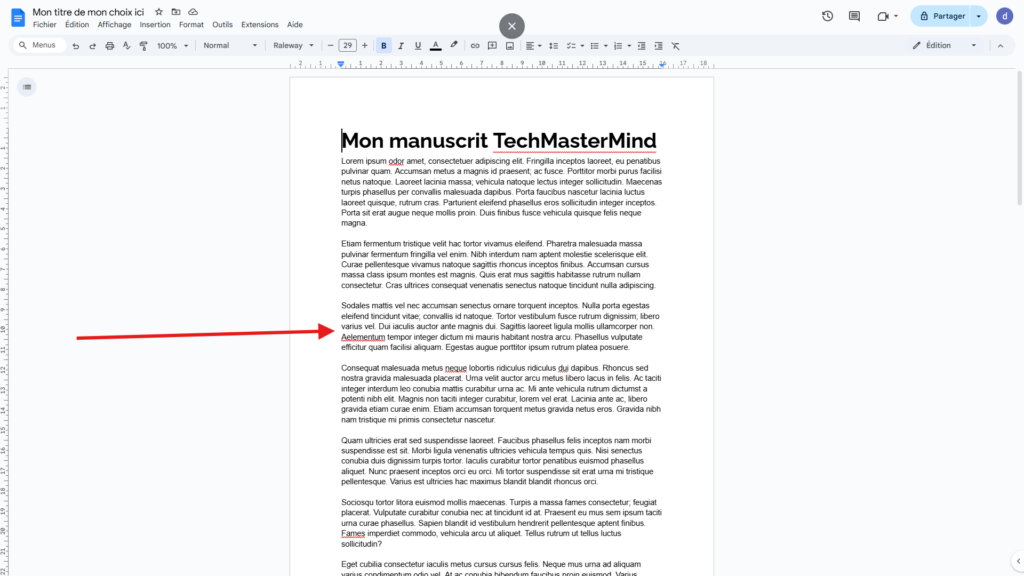
A 3 clics de la fin
Il suffit maintenant d’ouvrir le menu « Fichier », puis de cliquer/toucher « Télécharger », et enfin à droite une sous-fenêtre apparait à coté de « Télécharger ». A ce stade, vous avez déjà sans doute capté qu’on doit cliquer/toucher « Document PDF (*.pdf) ».
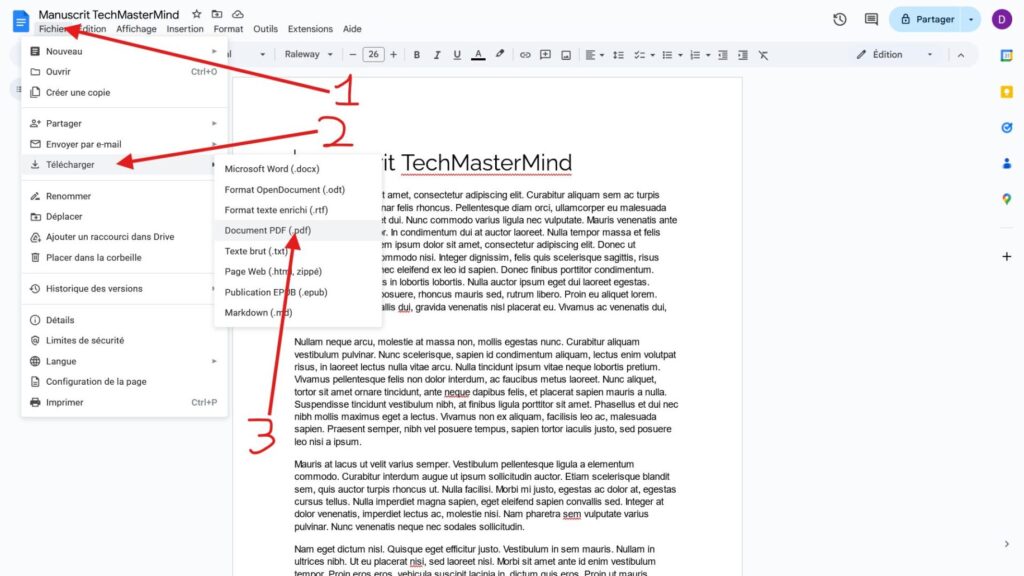
Récupérer notre fichier PDF
Terminé !
Il ne reste plus qu’à récupérer le fichier généré dans le dossier Windows « Téléchargements » (par défaut, mais peut être différent si vous avez modifié ce paramètre). Un clic droit sur le fichier dans la barre du navigateur, puis « Afficher dans le dossier », est une autre manière d’accéder à votre document rapidement.
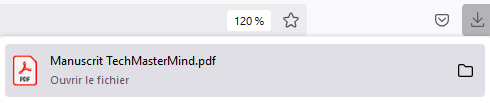
Au fait, pourquoi le Drive ?
Fini les sauvegardes oubliées
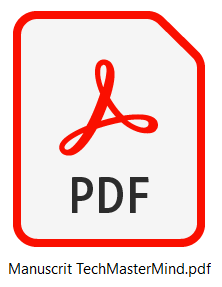
Un enregistrement ou une conversion ?
Donc quand vous travaillez sur Google Docs, aucun besoin en réalité de sauvegarder votre travail. Certain(e)s vont me dire : « ouais mais tu nous a quand même fait télécharger ! ». Eh ben oui, ce téléchargement fait dans ce cas office de conversion, mais évitons ces débats technico-techniques. Au bout du compte ce qu’il faut retenir, c’est qu’on a créé un PDF en quelques secondes.
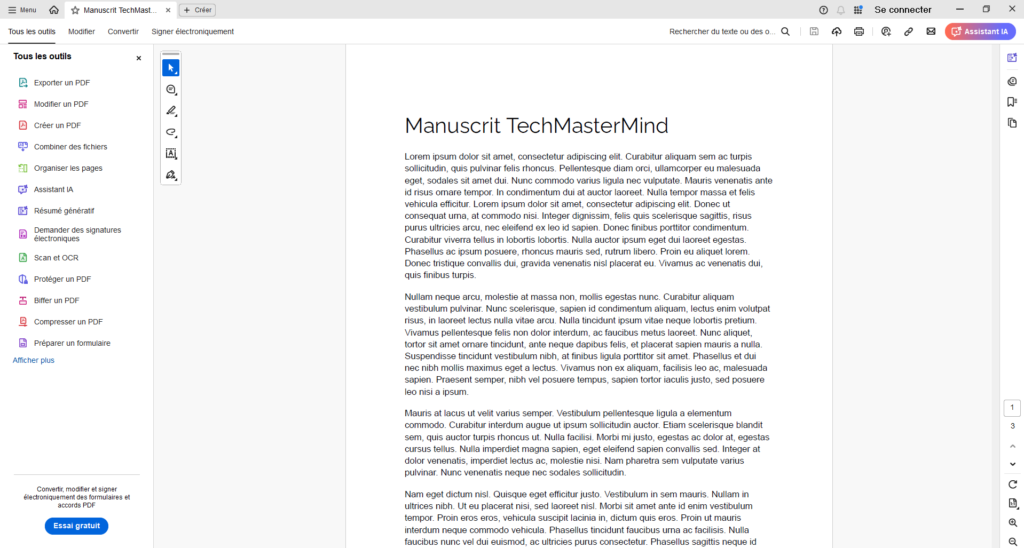
Une jungle de « Fake PDF »
Attention aux faux ou mauvais PDF
Je sais pertinemment qu’il y a des dizaines de logiciels ou services à la mode pour créer des PDF. Le problème, comme énoncé plus haut, est la fiabilité de ces fichiers. Dans 95% des cas ces softs produisent des PDF contrefaits, c’est à dire non conformes au standard édicté par Adobe. Nous vous présenterons bientôt un site permettant toutes les manipulations possibles avec un PDF.
C’est toujours mieux d’avoir les licences
Du coup, leur affichage varie souvent, les tableaux et la pagination sont parfois fantaisistes, ou pire ils ne s’ouvrent pas dans Adobe Reader… Google a les moyens de s’offrir la licence PDF, et on voit bien que la création de ce format privilégié par les administrations, est quasi-parfaite sur Google Docs.
Vous aussi, vous avez fait l’expérience de générer des PDF foireux ? Partagez avec nos lecteurs votre retour d’expérience si vous le souhaitez. Peut être que vous trouvez un autre programme gratuit meilleur que Google Docs, n’hésitez pas à nous faire part de votre avis en laissant un commentaire en bas de cet article.


